공유기 설정 방법, 어떻게하는거지? 비밀번호 확인 및 설정 방법
아정당
2025.04.25 업데이트
조회92
스크랩0
공유기 설정 방법, 3분이면 충분해요.
공유기 설정 방법 4단계
① 공유기 IP 확인
② 웹 브라우저 접속
③ 암호키 입력
④ 설정 변경
공유기 암호를 모르겠다면?
공유기의 초기화 버튼을 5초 이상 누르면
스티커의 초기 비밀번호로 변경됩니다.
목차
1. 공유기 설정 방법 4단계
2. 공유기 연결이 안된다면? 해결방법
1. 공유기 설정 방법 4단계
공유기 설정 단계는
크게 네 가지로 나눌 수 있습니다.
- 공유기 IP 확인
- 웹 브라우저 접속
- 암호키 입력
- 설정 변경
1단계. 공유기 IP 확인
가장 먼저 확인해야할 것은
사용 중인 PC의 IP를 알아야 합니다.
윈도우키 + R키를 누르면 왼쪽 하단에
창 하나가 뜰텐데요.
검색란에 ‘cmd’를 입력하면
콘솔 모드로 들어갈 수 있습니다!
여기서 'ipconfig'를 입력하면?
현재 사용하고 있는 아이피를 조회할 수 있습니다.

여기서 기본 게이트웨이 주소가
공유기의 IP입니다.
2단계. 웹 브라우저 접속
크롬, 인터넷 익스플로러를 통해
주소창에 공유기 주소를 입력해 접속합니다.
그럼 공유기 홈페이지로 들어갈 수 있는데요.
아이디와 비밀번호를 입력해서
접속할 수 있습니다.
Q. 전 아이디와 비밀번호를 모르는데요?
A. 기본 접속 계정 정보는 정해져있습니다!
[통신사별 공유기 아이디, 비밀번호]
| SK | KT | LG | iptime |
|---|---|---|---|---|
ID | admin | ktuser | 보안코드 입력 | admin |
비밀번호 | 유선 맥주소 끝 6자리 + _admin | homehub 또는 megaap | 공유기 뒷면의 비밀번호 | admin |
처음 설정 시 아이디와 비밀번호는
모두 동일합니다!
3단계. 암호키 입력
Q. 보안키가 맞지 않다고 뜨는데요?
A. 그렇다면 계정 재설정을 해야합니다!
보안키를 확인하는 방법은?
= 공유기의 바닥을 보시면 됩니다!

공유기 하단 스티커에 있는
암호키를 입력해 주시면 됩니다.
4단계. 비밀번호 설정, 공유기 설정 변경하기
접속에 성공했다면 공유기의
아이디와 비밀번호를 변경할 수 있으며,
공유기 자체 네트워크 설정도 가능합니다.
- SSID, 패스워드 변경
- NAS 사용을 위한 포트포워딩 추가
포트포워딩 설정을 통해
네트워크 접근을 관리할 수 있습니다.
포트포워딩이란?
- 데이터를 특정 네트워크로 바로 전달할 수 있게 만드는 기능
- 장점 - 인터넷 속도 상승
- 단점 - 해킹 위험 증가
2. 공유기 연결이 안된다면? 해결방법
공유기 확인하기

“노트북인데 와이파이가 안잡혀요”
이럴 땐 설정의 문제 보단
와이파이 신호를 뿌려주는 공유기 확인이 중요해요.
공유기 전원선 및 랜선을
뽑고 3초 뒤 다시 꽂아줘요.

그래도 해결되지 않는다면?
초기화 버튼 누르기!
초기화 버튼을 10초간 눌러주면
해결 가능해요.
네트워크 설정 변경

- 고급 네트워크 설정에 ‘어뎁터 옵션 변경’ 클릭
- 이더넷 우클릭 후 ‘사용 안함’
- 다시 우클릭 후 ‘사용함’
이 방법을 통해 어댑터 설정을
초기화 할 수 있습니다.
랜선을 뺏다 꼽는 과정도 함께 진행해주세요.
Q. 공유기, 랜선을 뽑았다 켜봐도 안되는데요?
A. 그렇다면 MS에서 권장하는 초간단 방법,
PC 설정 문제를 확인해 보세요!
설정 > 네트워크 및 인터넷
> 네트워크 초기화 > 지금 다시 설정
5분 후 재부팅으로 모든 설정을 기본값으로 돌려
문제를 해결할 수 있어요!
공유기 설정 방법, 와이파이 비밀번호 확인, 무선 공유기 설치, 공유기 비번 설정, 공유기 초기설정, 인터넷 공유기 설치












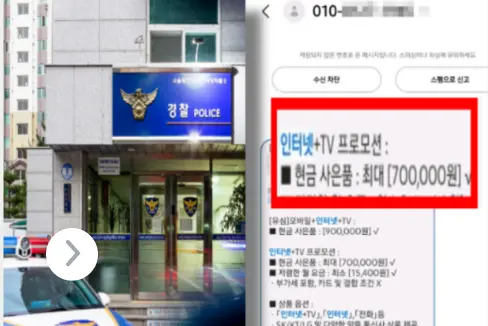


 셀프 바로가입
셀프 바로가입 실시간 카톡 상담
실시간 카톡 상담