그림판 3D 누끼 배경 없애는 방법, 포토샵 없이 쉽고 간단하게!
아정당
2025.01.09 업데이트
조회634
스크랩0
안녕하세요!
특정 이미지의 배경을 제거하여 이미지를 따로 떼어내는 작업을 '누끼따기'라고 해요.
포토샵이 없어도 윈도우 기본 프로그램을 사용해서 쉽게 할 수 있습니다.
오늘은 그림판 3D로 누끼 배경을 없애는 방법을 알려드리겠습니다 :)
그림판 3D 누끼 배경 없애기

먼저 윈도우 그림판 3D 앱을 실행합니다.

누끼 작업이 필요한 이미지를 불러주세요.
✅ 파일 열기, 마우스로 끌어넣기, 붙여넣기가 가능합니다!
그 다음 브러시 탭에서 자동 선택 버튼을 눌러주세요.

이제 누끼따기 할 대상이 포함되도록 영역을 지정해야 해요.
저는 오리만 따기 위해 위와 같이 파란색 상자를 조절했습니다!
다음 버튼을 클릭해주세요.

파란색 선이 표시된 대상을 확인할 수 있어요.
영역을 수정하고 싶다면 그림 조각 다듬기를 사용하면 됩니다.

제거 버튼을 클릭한 후 지우고 싶은 부분을 마우스로 선택하면, 더 정확하게 대상을 지정할 수 있습니다!

마지막으로 배경 자동 채우기 여부를 선택한 다음 완료 버튼을 누르면 되는데요.

배경 자동 채우기를 '해제'하면 대상이 있던 자리가 뻥 뚫리게 됩니다.
✅ 특정 대상을 이미지에서 잘라낸 개념이에요.

배경 자동 채우기를 '체크'하면 대상이 있던 자리가 주변 배경에 따라 채워집니다!
✅ 특정 대상을 없앤 배경 이미지를 저장하고 싶을 때 추천드립니다.
이제 배경을 완벽하게 없애기 위해 대상을 잘라낼 거예요.

남겨진 배경 이미지는 전체 선택(Ctrl + A) 한 다음 삭제를 클릭합니다.
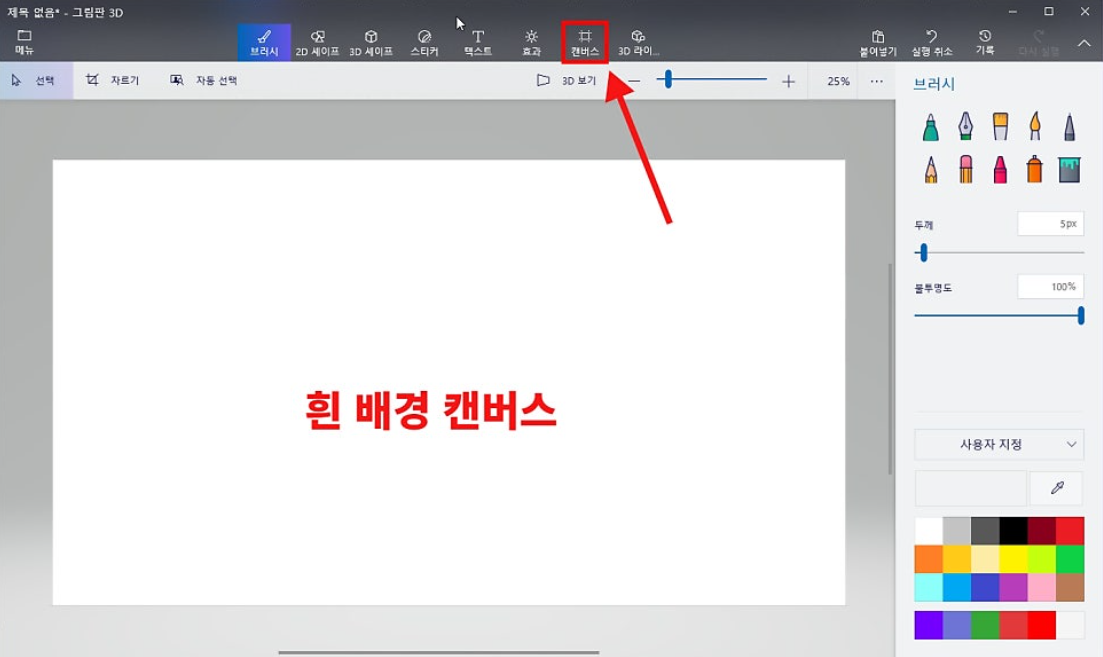
그러면 흰색 기본 배경만 남게 되는데요.
여기에 잘라낸 대상을 붙여 넣으면 흰 배경 그대로 저장됩니다!
캔버스 탭을 클릭해주세요.

투명한 캔버스를 활성화한 후 잘라내기 했던 대상을 붙여넣기(Ctrl + V) 합니다!
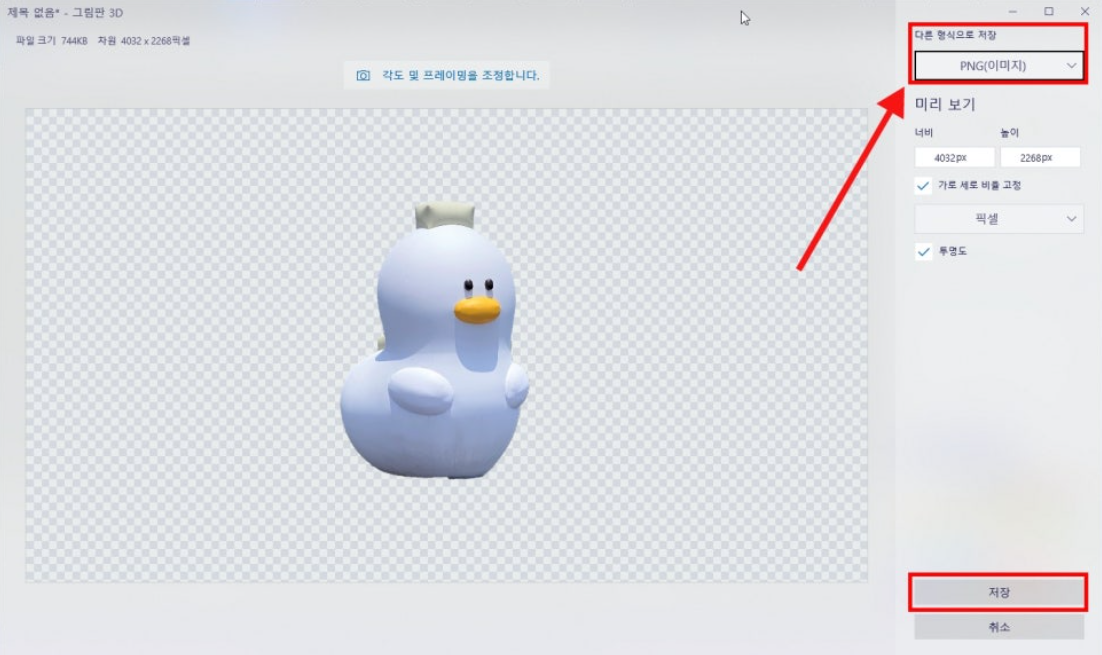
마지막으로 형식을 PNG(이미지)로 지정하면 배경 없는 이미지로 저장됩니다.

이상으로 그림판 3D로 누끼 배경을 없애는 방법을 알아봤습니다.
프로그램 설치나 사이트 방문 없이 쉽게 작업할 수 있으니 이용해 보시는 걸 추천드립니다!
잠깐!
인터넷TV, 가전렌탈, 휴대폰 지원금 절대 받지마세요.
아래 조건을 꼭 확인해보세요!




24년 통신사 최신정보, 놓치면 못 받는 혜택📢
그림판,3D,누끼,이미지,프로그램,브러시,탭,선택,배경,방법,영역,지정,다음,그림,조각,다듬기,제거,포토샵,자동,채우기,잘라내기,삭제,캔버스




 셀프 바로가입
셀프 바로가입 실시간 카톡 상담
실시간 카톡 상담