듀얼모니터 설정 화면 잘림 해결법, 30초 만에 모든 문제를 해결하세요!
아정당
2025.01.01 업데이트
조회8,255
스크랩0
안녕하십니까!
작업 효율과 편의를 위해 듀얼모니터를 많이 사용합니다!
초기 설정값으로 인해 모니터 순서가 반대로 되어있거나 화면이 잘리는 경우가 있습니다.
오늘은 듀얼모니터 설정 화면 잘림 해결법에 대해 알아보겠습니다!
목차
듀얼모니터 설정 (ft. 배치)
듀얼모니터 화면 잘림 해결법
듀얼모니터 설정 (ft. 배치)
먼저 HDMI와 같은 케이블을 이용하여 모니터 2대를 컴퓨터와 연결합니다!

그런 다음 Ctrl + i 단축키를 눌러 설정 창을 여세요.
시스템 항목을 클릭합니다!

디스플레이 탭을 보면 컴퓨터와 연결된 모니터 2대를 확인할 수 있습니다!

1대의 모니터만 표시되는 경우 디스플레이 확장을 선택합니다!

식별 버튼을 클릭하면 모니터 번호를 확인할 수 있습니다.

마우스가 이동하는 방향이 반대로 되어있는 경우 모니터를 클릭, 드래그하여 배치합니다!
정렬이 끝났다면 적용을 눌러주세요!

마지막으로 주로 사용할 모니터를 클릭한 다음 이 디스플레이를 주 모니터로 만들기를 체크합니다.
듀얼모니터 설정이 완료되었습니다!
듀얼모니터 화면 잘림 해결법
총 3가지 해결 방법이 있습니다!
1. 디스플레이 해상도

설정 > 시스템 > 디스플레이로 이동하여 화면이 잘린 모니터를 선택합니다!
아래로 스크롤하여 해상도를 변경해 주세요.
2. 모드 표시

설정 > 시스템 > 디스플레이에서 고급 디스플레이 설정을 클릭합니다!

모니터별 해상도, 새로 고침 빈도를 확인해 주세요.
값이 다를 경우 이상이 없는 모니터 값을 기억한 뒤, 화면 잘림이 있는 모니터의 어댑터 속성 표시 버튼을 클릭합니다!
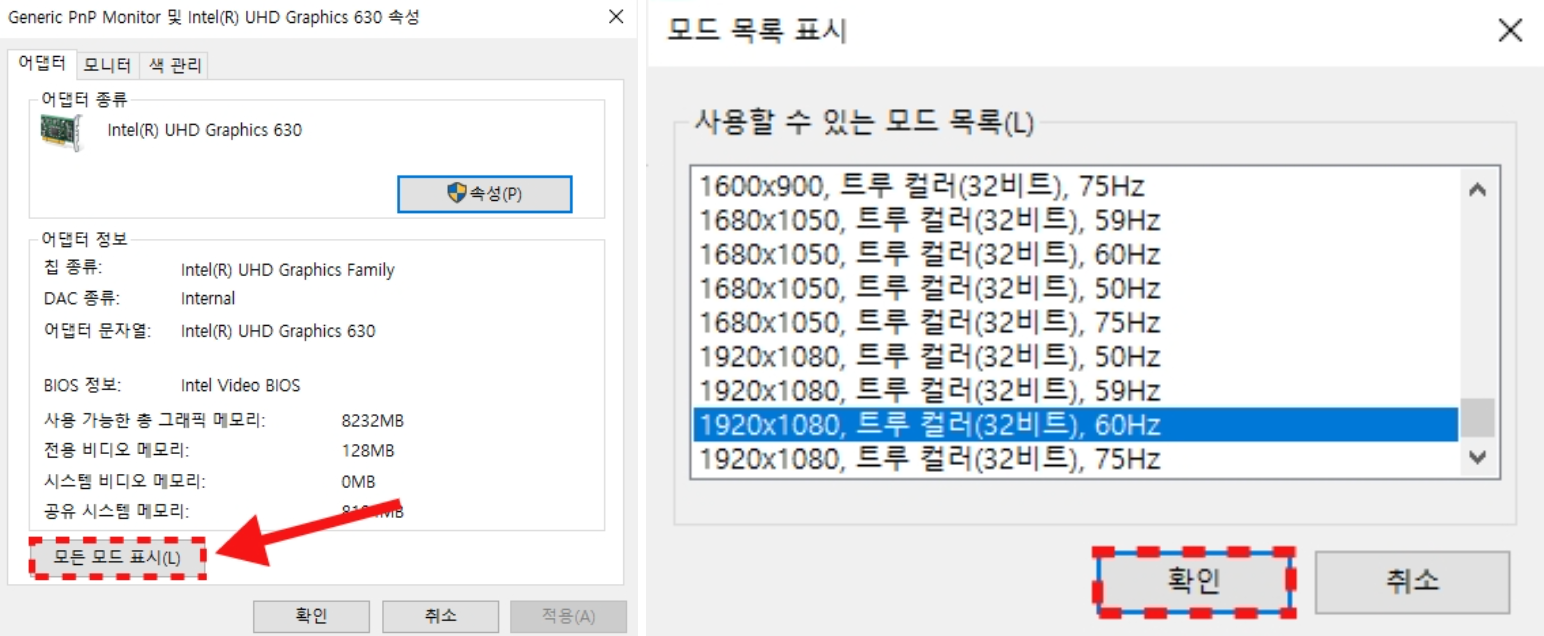
모든 모드 표시를 클릭한 뒤 기억해둔 값을 선택해 주세요!
그런 다음 확인 후 적용하면 됩니다.
3. 드라이버 업데이트
설정 > 시스템 > 디스플레이에서 화면 잘림이 있는 모니터를 선택합니다!
그런 다음 고급 디스플레이 설정 > 어댑터 속성 표시를 클릭합니다.

속성 버튼을 클릭해 주세요!
드라이버 탭에서 업데이트를 클릭합니다!

드라이버 자동 검색을 선택하면 업데이트가 진행되는데요.
컴퓨터 재부팅 후 화면을 확인합니다!
이상 듀얼모니터 설정 화면 잘림 해결법을 알아봤습니다!
잠깐!
인터넷TV, 가전렌탈, 휴대폰 지원금 절대 받지마세요.
아래 조건을 꼭 확인해보세요!




24년 통신사 최신정보, 놓치면 못 받는 혜택📢
듀얼모니터,설정,작업,효율,편의,모니터,순서,HDMI,케이블,컴퓨터,연결,시스템,디스플레이,확장,식별,번호,해상도,모드,새로고침,빈도, 어댑터,속성,드라이버,업데이트,재부팅,화면잘림,해결




 셀프 바로가입
셀프 바로가입 실시간 카톡 상담
실시간 카톡 상담