엑셀 인쇄 페이지 설정 영역 여백 지정 방법 정말 쉬워요!
아정당
2025.01.01 업데이트
조회5,077
스크랩0
안녕하세요.
엑셀은 시트에 데이터와 값을 입력합니다!
한글과 달리 특정 페이지로 나누어져 있지 않습니다.
문서를 출력해야 하는 경우 인쇄 영역과 여백을 지정해야 합니다.
그래서 오늘은 엑셀 인쇄 페이지 설정 방법에 대해 알아보려고 합니다!
목차
엑셀 인쇄 페이지 설정 (영역 지정)
엑셀 인쇄 여백 지정 방법
엑셀 인쇄 페이지 설정 (영역 지정)
먼저 특정 영역만 출력하는 방법을 알아보겠습니다!

마우스로 인쇄할 영역을 선택합니다!
리본 메뉴 중 페이지 레이아웃 탭 > 인쇄 영역 > 인쇄 영역 설정을 클릭하십시오~
그런 다음 인쇄 화면을 열어줍니다!
✅ 파일 탭 > 인쇄 또는 Ctrl + P 단축키

인쇄 영역으로 설정한 부분만 출력 내용으로 선택된 것을 알 수 있습니다~
뒤로 가기를 눌러 엑셀 기본 화면으로 이동합니다!

기본 화면에서 회색 실선으로 표시된 부분이 인쇄 영역입니다~
해당 영역을 수정하기 위해서는 페이지 나누기 미리 보기 화면으로 바꿔줘야 합니다!

영역에 포함되지 않은 부분은 회색으로 나타납니다!
회색 영역을 선택한 후 페이지 레이아웃 탭 > 인쇄 영역 > 인쇄 영역에 추가를 클릭하면 영역에 포함할 수 있습니다~

페이지 단위로 나누고 싶은 경우 페이지 레이아웃 탭 > 인쇄 영역 > 인쇄 영역 해제를 클릭하십시오!
그럼 값이 입력된 부분 전체가 인쇄 영역으로 바뀝니다~
용지 크기에 따라 페이지가 자동으로 나뉘게 됩니다!

페이지 영역은 실선과 점선을 움직여 조절이 가능합니다!
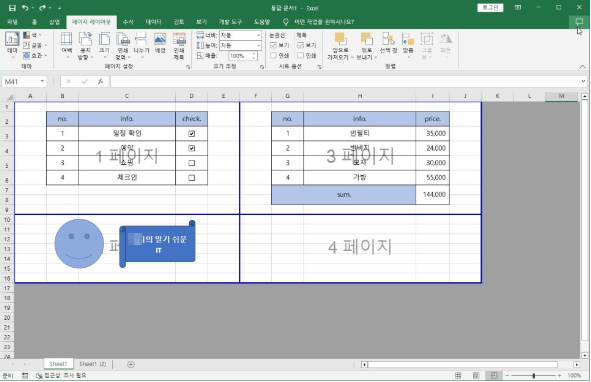
페이지 번호를 확인하며 영역을 설정합니다!
저는 총 4개의 페이지로 나눠봤습니다!
✅ 회색 부분은 출력되지 않습니다!

인쇄 화면에서 미리 보기를 통해 페이지 수와 출력 내용이 잘 적용되었는지 확인합니다~
엑셀 인쇄 여백 지정 방법

여백을 없애고 싶은 경우 인쇄 영역을 빈 공간 없이 선택하십시오!
그런 다음 인쇄 화면으로 이동해 주세요!

위와 같이 빈 공간 없이 영역을 선택해도 기본 여백이 설정된 것을 확인할 수 있습니다~
설정에서 여백 항목을 클릭하십시오!

좁게를 클릭하면 여백이 줄어듭니다!
완전히 없애고 싶은 경우 사용자 지정 여백 버튼을 눌러줍니다!

여백 탭의 값을 모두 0으로 입력하십시오!
✅ 오른쪽 / 왼쪽 / 위쪽 / 아래쪽 / 머리글 / 바닥글

확인을 누르면 여백이 완전히 제거되며, 인쇄 내용이 왼쪽 상단에 위치하게 됩니다!
용지에 내용을 꽉 채우거나 가운데에 배치하려면 페이지 설정 버튼을 클릭하십시오!

페이지 탭의 확대/축소 배율을 조절하면 됩니다!
너무 큰 숫자를 입력하면 내용이 다음 페이지로 넘어가기 때문에 조금씩 조절하며 설정하십시오!
배치는 여백 탭의 페이지 가운데 맞춤에서 설정 가능합니다!

마지막으로 확인을 누르면 여백 없이 가운데 배치로 깔끔하게 출력할 수 있습니다!
이상 엑셀 인쇄 페이지 설정 영역 여백 지정 방법을 알아봤습니다!
해당 기능으로 보다 간편하게 문서 작업하셨으면 좋겠습니다!
잠깐!
인터넷TV, 가전렌탈, 휴대폰 지원금 절대 받지마세요.
아래 조건을 꼭 확인해보세요!




24년 통신사 최신정보, 놓치면 못 받는 혜택📢
엑셀, 인쇄, 페이지, 설정, 영역, 여백, 지정, 방법, 반복할, 행, 나누기, 크기, 맞추기, 단축키, 미리보기, 화면, 비율, 늘리기, 줄이기, 표시, 파란선, 점선, 없애기, 번호, 추가




 셀프 바로가입
셀프 바로가입 실시간 카톡 상담
실시간 카톡 상담