엑셀 0 보이게 표시하는 방법 알아보기
아정당
2025.01.01 업데이트
조회7,982
스크랩0
안녕하세요.
이번에는 엑셀에서 숫자 0을 나타내는 방법을 알아보도록 하겠습니다!
엑셀은 숫자 작업을 많이 하는데, 가끔 0이 표시되지 않을 때가 있지요.
옵션 설정과 3가지 방법으로 이 문제를 간단히 해결할 수 있답니다.
목차
엑셀 옵션 설정
작은따옴표로 0 표시하기
표시 형식에서 0 보이게 하기
엑셀 옵션 설정

위처럼 0만 입력한 경우 숫자가 안 보일 때는 옵션 설정이 필요합니다.
우선 파일 탭을 누르세요.

왼쪽 하단에 있는 옵션을 클릭하면 Excel 옵션 창이 나타납니다.
고급 메뉴에서 0 값이 있는 셀에 0 표시(Z)를 선택한 후 확인을 클릭하세요~

그럼 숫자 0이 보이게 됩니다.
하지만 맨 앞이 0으로 시작하는 숫자는 0이 사라지게 되죠.
이 경우 다른 방법을 사용해야 합니다.
작은따옴표로 0 표시하기

가장 간단한 방법으로는 0 앞에 작은따옴표를 입력해 표시하는 것입니다.
맨 앞에 0 앞에 ' 기호를 입력하면 그 기호 대신 0이 보이죠.
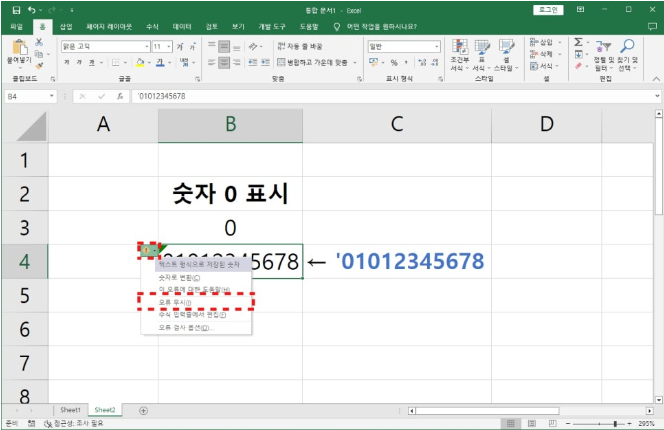
입력된 셀에 오류 표시가 나타납니다.
오류를 없애고 싶다면 경고 버튼을 눌러 오류 무시를 선택해주세요.
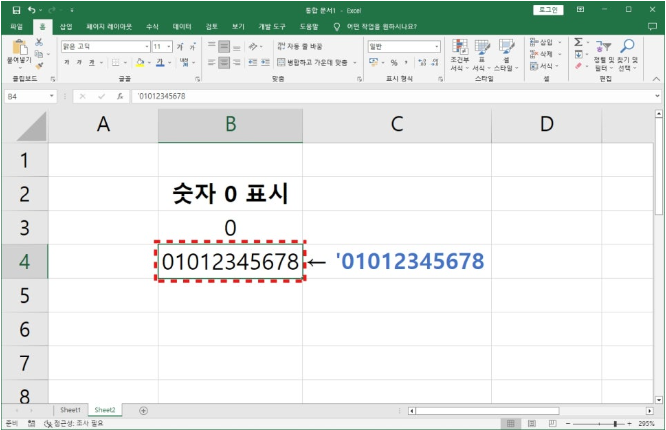
표시 형식에서 0 보이게 하기
표시 형식으로 0을 보이게 하는 방법은 2가지가 있습니다.
✅ 텍스트 형식

숫자를 입력할 셀을 선택한 후 홈 탭 > 표시 형식을 클릭하세요.
그 후 텍스트 형식을 선택하세요~

해당 셀에 숫자를 입력하면 텍스트 형식으로 입력되기 때문에 0이 나타납니다!
💡 숫자 또는 수식을 입력하면 오류 발생
: 오류 무시 버튼을 눌러 표시를 없앨 수 있습니다.
✅ 사용자 지정 형식

먼저 셀을 선택하고 마우스 오른쪽 버튼을 클릭하세요.
셀 서식 메뉴를 클릭해주세요.

셀 서식 창이 뜨면 사용자 지정을 선택하세요.
기본 G/표준 형식이 지정되어 있다면,
그 형식을 지운 뒤 표시할 숫자 '0'과 '#'을 입력합니다.
0으로 시작하는 숫자 : 0#############
00으로 시작하는 숫자 : 00#############
이때 '#'은 입력할 숫자보다 많아야 형식이 작동합니다.

0 하나만 입력할 경우 0이 표시됩니다!
0을 여러 번 입력해도 0만 표시되죠.
이처럼 0만 입력할 때는 사용자 지정 형식의 0만 표기됩니다~

참고로 0으로 시작하는 숫자를 입력해도 첫 0은 사라집니다.
그러니 첫 시작 0을 제외한 숫자만 입력하면 됩니다!
이상 엑셀에서 0을 보이게 표시하는 방법을 살펴봤습니다.
잠깐!
인터넷TV, 가전렌탈, 휴대폰 지원금 절대 받지마세요.
아래 조건을 꼭 확인해보세요!




24년 통신사 최신정보, 놓치면 못 받는 혜택📢
엑셀, 0, 보이게, 표시, 방법, 코드, 함수, 적용, 단축키, 문자, 숫자, 사라짐, 제거, 안됨, 안하기, 없애기, 만들기, 서식, 특수문자, 기호, 설정, 자료, 보기




 셀프 바로가입
셀프 바로가입 실시간 카톡 상담
실시간 카톡 상담