윈도우 화면분할 창 나누기 단축키 알아보기, 클릭 몇 번으로 스마트하게 일하세요!
아정당
2025.01.01 업데이트
조회6,353
스크랩0
안녕하세요.
윈도우는 멀티태스킹을 지원하며, 여러 창을 열고 사용할 수 있는 환경을 제공합니니다.
특히 화면분할 기능은 여러 작업을 동시에 수행할 때 유용하게 사용할 수 있습니다!
바로 윈도우 화면분할 창 나누기 방법과 단축키까지 알려드리겠습니다.
목차
- 멀티태스킹 설정
- 윈도우 화면분할 : 마우스
- 윈도우 화면분할 : 단축키
멀티태스킹 설정
윈도우 창 나누기를 하기 위해서는 멀티태스킹이 활성화되어 있어야 합니다!
설정을 위해 아래 단계를 따라 주세요.

먼저 Ctrl + i 단축키를 눌러 설정 창을 열어 주세요.
그런 다음 시스템을 클릭해 주세요!

왼쪽 메뉴를 아래로 스크롤 하면 멀티태스킹 항목이 있습니다.
창 끌기를 활성화한 후 아래 항목들을 체크해 주세요.
이렇게 멀티태스킹 설정이 끝났습니다!
윈도우 화면분할 : 마우스
화면은 2개부터 4개까지 분할할 수 있는데요.
우선 웹브라우저나 프로그램 창을 열어 주세요.
✅ 2개의 화면으로 분할

첫 번째 창을 마우스로 드래그하여 화면 가장자리로 이동합니다!
이때 분할선이 나타나는 것을 확인할 수 있습니다.
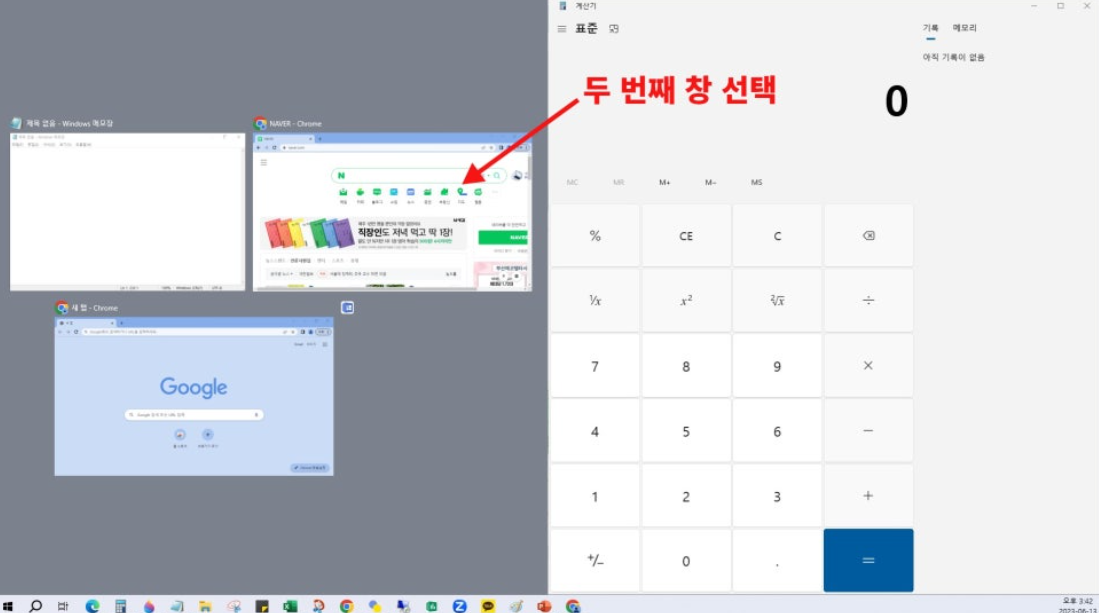
창을 그대로 놓으면 화면의 절반만큼 채워지게 됩니다!
남은 절반은 실행되고 있는 창들이 뜨게 되는데요.
그중 하나를 선택해 주세요.

그럼 위와 같이 2개의 화면으로 분할하여 사용할 수 있습니다!
✅ 3개의 화면으로 분할

이번에는 첫 번째 창을 화면 모서리로 이동해 주세요.
가장자리로 이동했을 때보다 더 작은 분할선이 나타납니다!
창을 놓으면 화면의 ¼만큼 채워지게 됩니다.
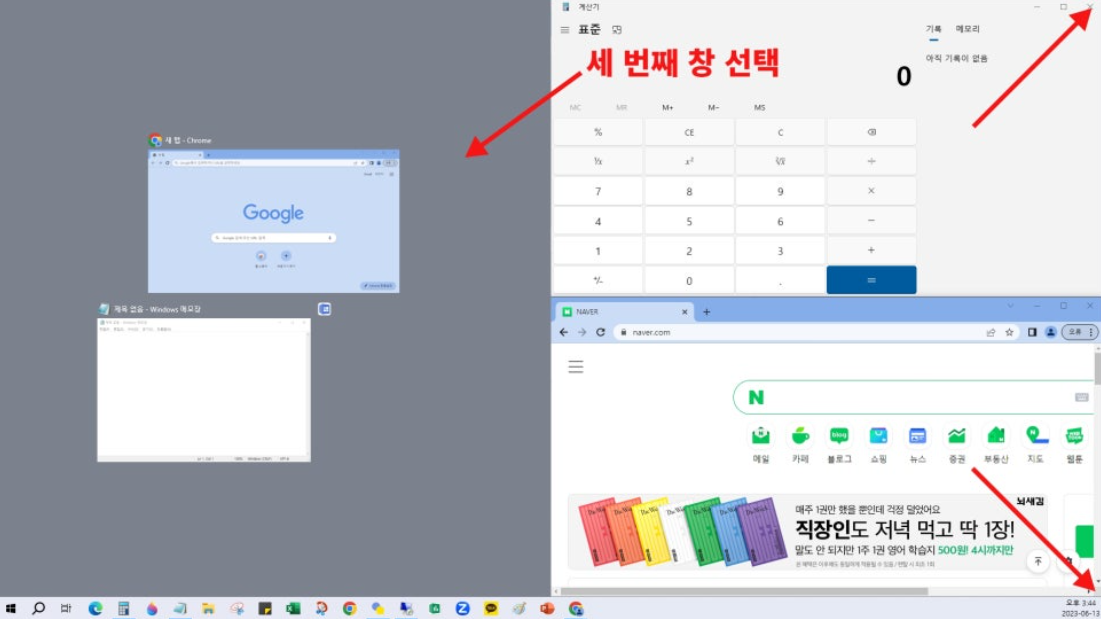
두 번째 창 또한 모서리로 이동하여 화면의 ¼만큼 채워 주세요!
그럼 전체 화면의 절반에 해당하는 부분에 실행되고 있는 창들이 뜨게 됩니다.

세 번째 창을 선택하면 3개의 화면으로 분할하여 사용할 수 있습니다!
✅ 4개의 화면으로 분할

모든 창을 모서리로 이동하면 됩니다.
그럼 아래와 같이 4개의 화면으로 분할하여 사용할 수 있습니다!

윈도우 화면분할 : 단축키
윈도우, 방향 키를 이용하여 분할할 수 있는데요.
창 크기 | 단축키 | 참고 |
½ 분할 | 윈도우 + ← 윈도우 + → | 2개로 창 나누기 |
¼ 분할 | 윈도우 + ↑ 윈도우 + ↓ |
½로 분할한 후 사용 3개, 4개로 창 나누기
|
✅ 2개의 화면으로 분할
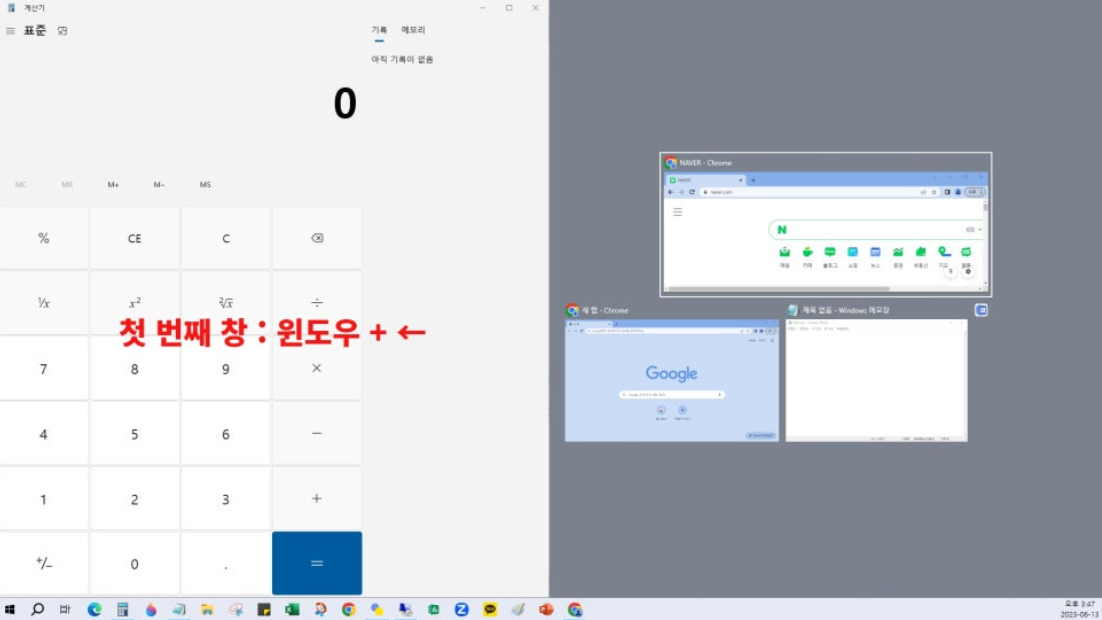
첫 번째 창을 클릭한 후 윈도우 + ← 단축키를 눌러 주세요.
남은 절반은 표시된 창을 선택하면 됩니다!
✅ 3개의 화면으로 분할

첫 번째 창을 윈도우 + ← 단축키로 화면 절반만큼 채워 주세요.
그런 다음 윈도우 + ↑ 단축키를 눌러 ¼ 크기로 만들어 주세요!
두 번째 창은 윈도우 + ←, 윈도우 + ↓를 순서대로 눌러 주세요.
마지막으로 세 번째 창을 선택하면 됩니다!
✅ 4개의 화면으로 분할

화면을 3개로 분할한 상태에서 절반만큼 채워진 창을 선택해 주세요.

윈도우 + ↑ 단축키를 눌러 ¼ 크기로 만든 다음 마지막으로 네 번째 창을 선택하면 됩니다!
이상으로 윈도우 화면분할 창 나누기 방법과 단축키에 대해 알아봤습니다!
잠깐!
인터넷TV, 가전렌탈, 휴대폰 지원금 절대 받지마세요.
아래 조건을 꼭 확인해보세요!




24년 통신사 최신정보, 놓치면 못 받는 혜택📢
윈도우,화면분할,멀티태스킹,설정,마우스,시스템,장치,활성화,가장자리,분할선,실행,창,나누기,단축키,클릭,모서리




 셀프 바로가입
셀프 바로가입 실시간 카톡 상담
실시간 카톡 상담