PPT 용량 줄이기 3가지 방법, 5초만 투자하면 간단하게 해결 가능!
아정당
2025.01.18 업데이트
조회529
스크랩0
ppt를 제작하다 보면 페이지가 너무 많아질 때가 있어요!
자료가 많아지면 자연스럽게 용량 또한 커지게 되는데요.
개인 소장이라면 상관없지만, 과제 제출이나 온라인 업로드 시 용량이 너무 크면 문제가 생기기도 해요.
특히 공모전같이 당일까지 작업하다가 제출하려고 하는데 파일이 전송되지 않아 식은땀을 흘리기도 해요!
오늘은 이럴 때 유용하게 쓸 수 있는 PPT 용량 줄이기 방법 3가지에 대해 알려드릴게요.
PPT 용량 줄이기 첫 번째 - 옵션에서 해상도 낮추기
파워포인트에서 용량을 가장 많이 차지하는 것은 이미지 파일이에요.
해상도를 줄이거나 사진을 잘라주는 것으로 PPT 용량을 줄일 수 있어요.
오늘 파일 크기를 줄여볼 원본인데요! 7.51MB입니다.
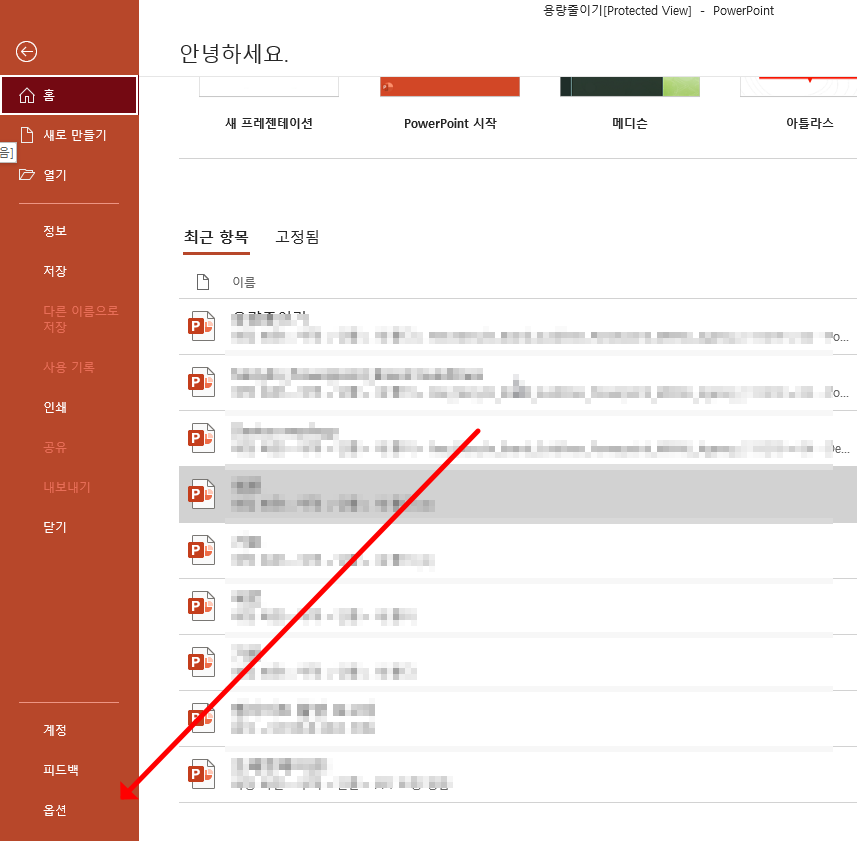
우선 PPT를 열어 상단 메뉴 - 파일 - 옵션으로 들어가요.

좌측에서 고급 탭을 선택해요. [이미지 크기 및 품질]에서 기본 해상도를 조절해 주시면 되는데요!
아마 고화질 OR 220ppi로 설정되어 있을 거예요. 이 수치를 기존보다 낮게 설정한 후 저장을 하시면 됩니다. 저는 150ppi로 설정했어요.
파일을 보면 3.2MB로 2배 이상 줄어든 것을 확인할 수 있어요. 수치를 더 낮게 설정할 경우 더 줄일 수도 있습니다.
PPT 용량 줄이기 두 번째 - 다른 이름으로 저장
파일 - 다른 이름 저장으로 들어가요.

아래에 있는 도구 - 그림 압축을 선택해요!

그러면 여러 해상도 옵션이 뜨는데요. 첫 번째 방법과 동일한 원리로 용량이 줄어들어요.
웹(150ppi), 혹은 전자메일(96ppi)를 선택해 주세요. 이번엔 96ppi인 전자메일을 선택해 볼게요.
HD나 인쇄는 해상도가 높아 용량이 크게 줄어들지 않아요. (더 높아질 수도 있습니다.)
선택한 후 저장하시고 파일을 확인해 보면, 1.6MB로 약 6.7배 정도 줄어들었어요!
파워포인트 용량 줄이기 세 번째 - 일부 그림만 압축하기
앞서 말씀드린 것처럼, 파일 크기를 줄이는 원리는 이미지 해상도를 낮추는 것인데요.
때문에 사진 품질이 낮아지거나 깨지는 것을 걱정하실 수 있어요.
결론부터 말씀드리면 걱정하지 않으셔도 됩니다!

물론 원본보다 화질이 떨어지는 것은 맞지만, 육안으로 보기에는 큰 차이를 구별하기 어려워요.
이미지를 3배, 4배 확대해서 보거나, 원본 사진 해상도가 엄청 낮지 않다면 큰 문제가 되지 않아요.
하지만 그래도 걱정이 되시는 분들을 위해 일부 이미지만 선택해서 용량을 줄일 수 있는 방법을 알려드릴게요!

우선 압축하고 싶은 이미지를 선택한 후 상단 메뉴 - 서식 탭으로 들어가요.

이후 그림 압축을 선택하면 해상도를 선택할 수 있는 옵션 창이 떠요!

[이 그림에만 적용]을 체크하시고, 해상도를 선택해 주시면 끝이에요.
이 방법은 하나의 이미지만 해상도를 낮추기 때문에 파일 용량이 크게 줄어들지는 않아요.
대신 내가 원하는 사진만 고를 수 있기 때문에, PPT에 사용된 원본 이미지 해상도가 일정하지 않을 때 사용하기 좋아요.
참고로 한 번 해상도를 낮춘 이미지들은 다시 고해상도로 되돌릴 수 없어요. 원본 해상도를 유지하고 싶다면, 이미지 압축 후 다른 이름으로 저장하시는 것을 추천드립니다.
이상 PPT 용량 줄이기 3가지 방법에 대해 설명드렸는데요.
저도 학생 시절, 용량 때문에 과제 제출을 하지 못할 뻔했던 기억이 새록새록 나네요!
발표 용이나 개인 자료 정리 용도라면, 굳이 높은 용량일 필요가 없기 때문에, 저장하실 때 그림 압축해 보시는 걸 추천드립니다.
잠깐!
인터넷TV, 가전렌탈, 휴대폰 지원금 절대 받지마세요.
아래 조건을 꼭 확인해보세요!




24년 통신사 최신정보, 놓치면 못 받는 혜택📢
PPT,과제,제출,온라인,업로드,문제,옵션,해상도,이미지,파일,고급,고화질,품질,저장,용량,줄이기,3가지,방법,그림,압축,도구,전자메일,웹,3배, 4배,확대,메뉴,서식,탭,5초,투자,해결,가능








 셀프 바로가입
셀프 바로가입 실시간 카톡 상담
실시간 카톡 상담